Steps:
1. Gallery
2. Create Post
3. Upload Splash
4. Adding images from Gallery
5. Adding Gallery
6. Category
7. Excerpt
First step is to make your gallery.
Creating the gallery
Log in and on your left menu bar, click Add Gallery / Images.
Before you can upload images to a gallery, you have to create the new gallery, so click the add new gallery tab.
Type the name of your gallery - make sure its something fitting of the post you’re making so it’s easier to find later.
Once the gallery is created, it should bring you back to the upload tab.
Select Browse and select all of your files. If the files are larger than 1024 wide or 768 tall, the website can automatically resize them for you. Please use this function, so our viewers aren’t waiting for days for photos to load.
If the Flash applet isnt working for you, you may disable the flash uploader and upload with the normal browse function. Only 1 image can be uploaded at a time with this function.
The galleries pull down will only show galleries you have created, but make sure to select the correct gallery to put your photos in. Its a pain to remove photos from the wrong gallery.
If you’d like to add a description for the gallery, select Manage Gallery and input the information you see fit. You may also leave this blank.
While you’re here, take a minute to jot down the numbers of a few of the images you want to use in your article, between the paragraphs. You’ll need this later.
Creating your post
Now that all of your photos are uploaded, its time to create the article.
Hover over the Posts icon on the left bar and select Add New
If this is your first article, you may want to expand your “kitchen sink”, as wordpress calls it. The Kitchen sink is your list of article formatting tools.
Click the link to expand the formatting options.
Moving on - Start by titling your post.
Ideally, you’ll have a themed title to go along with your shoot, but if you haven’t come up with anything yet, just title it something to identify your article, while you’re writing it. If nothing else, we can work on a name for the article.
Adding a splash image
Next, you’ll want to upload the splash image for your article.
This is the image that will show up on the main page and in the post slider.
Start by clicking the Upload/Insert button, just above the kitchen sink.
There are a few options available, but for this purpose, we’ll use the From Computer tab.
Depending on your browser and settings, a few different upload screens may display. I’m pretty sure if you’re reading this, you’ll be able to figure that part out.
Once the splash image is uploaded, you’ll need to tell the website that this image is the feature image for this post. To do this, click the USE FEATURED IMAGE link and then click INSERT INTO POST.
Ideally, we’d prefer if the splash image had the name of the post, the sr83 logo and any affiliated shops’ logo(s).
If you havent created a splash image or are unable to create one, just let Josh know what image you want to use and once we determine a title for your article, he can make the splash for you.
Adding images to your article
Post your story in the main window, format the text accordingly.
Between paragraphs, you’ll want to insert feature photos from the shoot. Rather than uploading images through the post, use the gallery images.
To do this, select the ADD NEXTGEN GALLERY button from the kitchen sink.
Click the Picture button.
Select the one of the numbers you noted earlier, after uploading your gallery images.
Rather than seeing an image in your text box, you’ll see something similar to the following text:
Adding the gallery code to the post
At the end of your post, you’ll want to add all of the photos from your shoot. Rather than doing manually and adding all the photos individually, let the gallery do the work for you.
Click the NEXTGEN GALLERY image again. This time, select the name of the gallery you created for this post, leave the browser selection on “image list”
The images will display in a grid pattern when viewing the article.
SELECT A CATEGORY!
Categories tell the website where to file your article. MAKE SURE TO SELECT A CATEGORY!
Events, Photo and Video are really the only ones you’ll be using. Feature is to make the post display on the front page, which I’ll do once its approved and staff is for staff articles and wont be visible to the public.
If you do not select a category, PHOTO will be selected by default.
Adding an excerpt.
Lastly, you’ll need to insert the text and image that is shown on the front page article list.
The image you uploaded to this post should still be in your main text box somewhere.
Find it and drag it down to the Excerpt box.
The excerpt should be something to interest the viewer to click the post, both the image and the text. It can be an excerpt from your article, or completely new text.
If the excerpt box is left blank, the website will automatically pull the first 55 words from your post, but no images.
Revise your post where you see fit and submit for review.
Because the website doesn’t notify us when a new article is submitted, be sure to email Josh to let him know your article is ready.
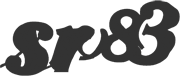
 Share on Facebook!
Share on Facebook!